Без эффекта красных глаз
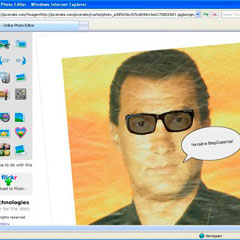
www.mirsovetov.ru
Используя онлайн-фоторедактор, не нужно загружать и устанавливать на свой компьютер программное обеспечение. Необходимо лишь иметь подключение к Интернету. Все фоторедакторы, представленные ниже, бесплатны в использовании, не требуют регистрации и установки дополнительного программного обеспечения.
FanStudio - только на русском
Работа с любым фоторедактором начинается с загрузки фотографии в форматах GIF, JPEG или PNG. Например, чтобы загрузить фото в редактор FanStudio, нужно нажать кнопку «Обзор», которая расположена справа на панели инструментов . После этого фото направляют в окно, где можно выполнять с ним различные действия. Например, при помощи закладки «Камера» в этом редакторе можно убрать эффект красных глаз и «шум», подправить кожу. В закладке «Ориентация» изображение можно повернуть, развернуть, отобразить вертикально, горизонтально или наклонить. Опция «Размер снимка» позволяет делать обрезку фото или менять ее размер. В закладке «Эффекты» можно придать фотографии вид старинного снимка или сделать изображение черно-белым.
Сохранить полученное изображение можно либо в галерее fanstudio.ru, либо на жесткий диск в одном из восьми основных форматов. Таким образом, видно, что создатели онлайн сервиса предусмотрели все основные способы редактирования фотографии. Минус этого редактора в том, что сложно добиться точной настройки результата при использовании некоторых инструментов, в частности, связанных со светом и цветом. Когда мы нажимаем на кнопку инструмента, фотография обрабатывается. Но насколько она изменяется, регулировать невозможно. Нужно много раз кликать по кнопкам, чтобы добиться нужного эффекта.
Snipshot - не более 10 Мб
В онлайн-редактор Snipshot можно загрузить фотографию с максимальным допустимым разрешением 5000x5000 пикселей (размер файла должен быть не более 10 Мб). Кстати, в этом редакторе можно выбрать не только картинку у себя на компьютере, но и взять адрес изображения из Интернета.
Вверху, над фотографией, расположена панель инструментов. Благодаря опции Effects в этом редакторе можно открыть разнообразную палитру эффектов, которые можно применить к открытой фотографии. Однако из них доступен только один - Grayscale, который превращает цветное фото в черно-белое. Остальные доступны только в платной версии сервиса Pro. Стоит это удовольствие $9 в месяц.
При сохранении фото на компьютер, если в процессе редактирования не изменяли размер фото, не делали его обрезку, а только подправили цвета и освещенность, следует не забыть поставить галочку около original dimensions, иначе можно получить фото в уменьшенном, по сравнению с оригиналом, размере.
Pixer.us - простота редактирования
Еще один простой редактор, который позволяет в
несколько кликов изменить фотографию к лучшему, - Pixer.us. Панель инструментов
в нем расположена над фотографией и разделена на две группы.
Слева находятся: Save (сохранение в одном из четырех форматов - JPEG, GIF, PNG,
BMP), Undo (отмена - можно отменять предыдущие действия или вернуться к
оригинальному снимку), а также инструменты для изменения размера фото (Resize),
обрезки (Crop), поворота (Rotate) и отражения по вертикали или горизонтали
(Flip).
При использовании всех этих инструментов слева от фотографии открывается меню с
вариантами действий, что весьма удобно. При этом используется система
ползунков, то есть можно точно регулировать вносимые изменения. Справа
расположена вторая группа инструментов - эффекты (Effects). Они позволяют
управлять яркостью, контрастом, насыщенностью, применять цветовые эффекты
(сепию, черно-белый цвет, инвертировать цвет), а также управлять настройками
размытия и резкости (Blur&Sharpen). Последний инструмент - это специальные
эффекты (SpecialFx), которые можно применить к фото.
В целом Pixer.us - очень простой и резво работающий онлайн редактор. Гибкие настройки инструментов позволяют делать качественные и точные изменения. Интересно, что при наведении мыши на кнопки панели инструментов во всплывающих подсказках указаны горячие клавиши.
Фото www.mirsovetov.ru
Материалы номера




